Introduction
This article helps you create, disable, enable, and delete a user in Active Directory Users and Computer MMC.
Create a user in Active Directory
In Server Manager, click on Tools and click Active Directory Users and Computers from the drop-down

In Active Directory Users and Computers, expand your domain > click New > and select Users
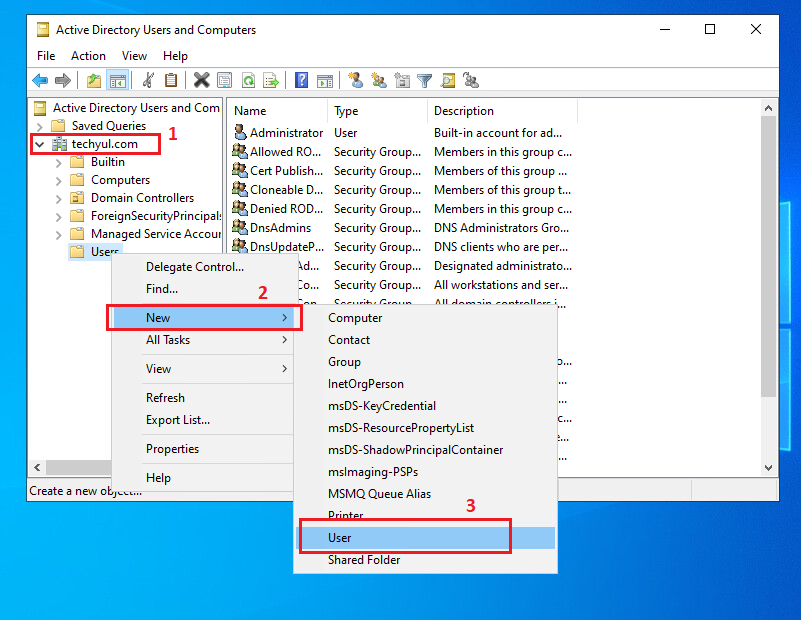
Here you will fill the user’s objects such as first name, last name, User logon name, etc then click Next

Type user credential, keep the User must change password at next logon checked, and click Next
Note: If a user types credentials by himself/herself you can uncheck the User must change password at next logon.

Review you information and click Finish

You can see this user by clicking on Users container. Now we will sign into a domain-joined computer with this account

Sign in to your domain-joined computer

It will ask the user to change the password. Change the password and sign in again.
Disable a user account in Active Directory
In Active Directory Users and Computers, click on Users container, right-click on the user, and select Disable Account
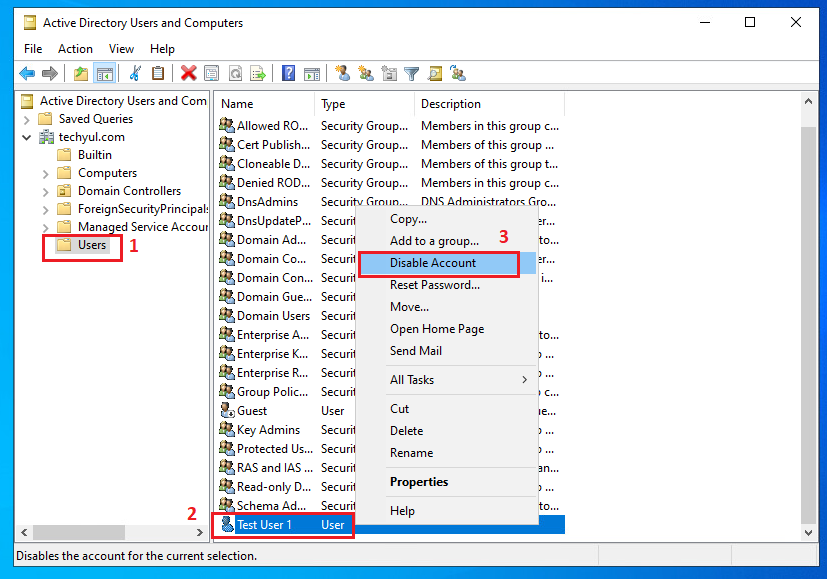
Your user have been disabled, click OK

You can identify disabled user by looking at the black color down arrow on the user

Enable a user account in Active Directory
You can enable the user by again selecting Users container, right-click on the user, and select Enable Account

Click OK

Delete a user account in Active Directory
You can delete the user by again selecting Users container, right-click on the user, and select Delete

It will ask you to make sure you want to delete the user, click Yes

Now your user is deleted
Conclusion
here you learn how to create, disable, enable, and delete a user account in Active Directory. There are more options that you can do with users that we will learn in another lesson.
Thank you for reading, I hope you like this article please leave a comment if you have any questions.
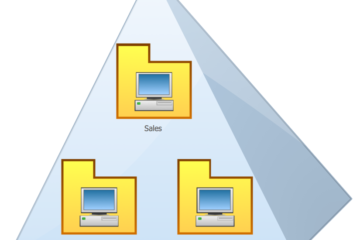

1 Comment
zoritoler imol · December 15, 2022 at 2:33 am
Pretty! This was a really wonderful post. Thank you for your provided information.